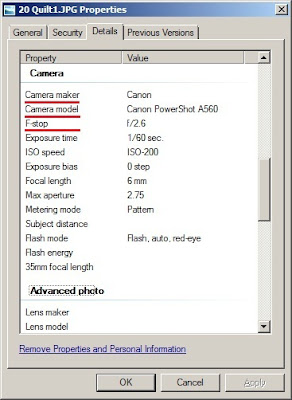
When it doesn't have the additional information needed to correct any changes your camera and settings might introduce, Photoshop CS5 presents a button that lets you search the Web for this information in a trouble-free way. In either case, it automatically corrects lens distortions and fixes chromatic aberration and vignetting.
However, there are other scenarios: In another blog, The North Country Chronicles, I posted the photograph (jpg file) that is shown in the figure below.

This image was created by scanning a century-old picture that had very obvious distortions. Just take a look at the flagpole and the corners of the main building.
So, I spent about 10 seconds to manually straighten the flag pole and corners of the main building by dragging the Vertical Perspective slider in the Lens Correction Filter of Photoshop CS5 a little to the left as shown in the figure below.
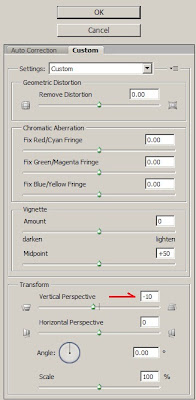
{click on image above for a larger view}
and was immediately presented with the compensated – to a visually acceptable level - image shown in the next figure.

This manual intervention was required because no digital photography was available in 1917, when this particular photograph was taken with the Kodak Junior, Model A camera shown below, nor was digital photography used in any of the steps taken in my correcting of this photograph.

Note: The North Country Chronicles post where the original photograph appears is about the early 20th century. So, I chose to leave the original – that is, uncorrected - scanned image there.
The final figure below presents an overview of the flagpole (and other objects) correction process for the case where a digital camera is involved.
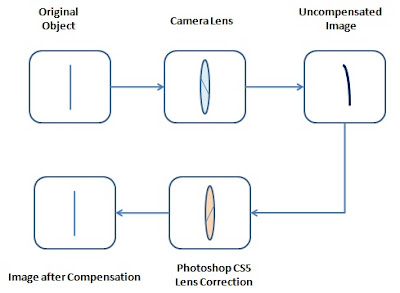
While I’m stopping here, I encourage you to watch the following easy-to-understand videos that demonstrate a good deal of additional functionality provided in this extremely handy Photoshop CS5 tool.
Click here for Video 1
Click here for Video 2
Click here for Video 3